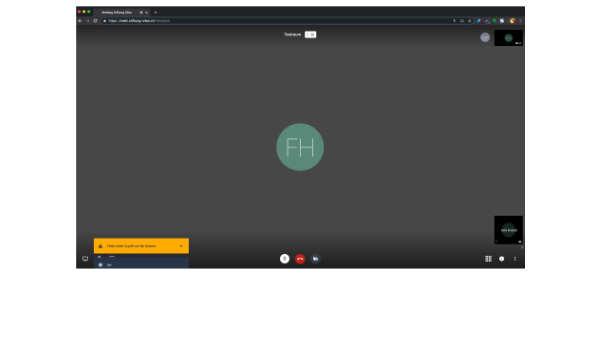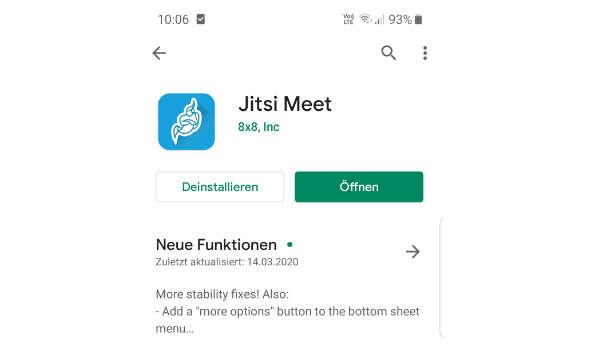Video-Konferenz – einfach, sicher und schnell
Video-Konferenz – einfach, sicher und schnell
Mit unserer Video-Konferenz Lösung erhalten Sie eine einfache, schnelle und effiziente Möglichkeit, wie Sie mit Ihrem Team Sitzungen durchführen können. Die Lösung ist in unserem Rechenzentrum auf unserer Infrastruktur installiert. Wir sorgen für die Sicherheit Ihrer Daten und Informationen.
Dieser Blog-Artikel „Video-Konferenz, einfach, schnell und effizient“ ist eine Anleitung und soll Ihnen helfen eine Video-Konferenz erfolgreich durchzuführen.
Wenn Sie Bedarf für eine Video-Konferenz Lösung haben, melden Sie sich bei uns. Gerne beraten wir Sie über die Möglichkeiten.
Technische Informationen
Auf Basis von WebRTC werden Daten bzw. Media-Streams via Datagram Transport Layer Security (DTLS) und Secure Real-time Transport Protocol (SRTP) verschlüsselt übertragen. WebRTC bietet allerdings (noch) keine Möglichkeit, Videochats mit mehreren Teilnehmern Ende-zu-Ende zu verschlüsseln. Das bedeutet: Auf dem Transportweg bzw. im Netzwerk ist der Videochat verschlüsselt, auf dem Videochat-Server hingegen, der Jitsi Meet hostet, wird der gesamte Datenverkehr entschlüsselt und ist damit für den Betreiber einsehbar.
(Quelle: https://www.kuketz-blog.de/kurzanleitung-jitsi-meet-videokonferenz-per-browser-oder-app/)
Lösung: Jitsi Meet (OpenSource)
Rechenzentrum: Region Bern
Projektleiter: Thomas Rösler – Computer Coach GmbH
Mit dem Browser
Verschiedene Tests haben gezeigt, dass die Verbindung mit unserer Video-Konferenz Lösung am Besten über Google Chrome funktioniert. Sollten Sie diesen Browser nicht installiert haben, können Sie auch den Mozilla Firefox verwenden. Zusätzlich ist ein Headset sehr nützlich, die Akustik wird dadurch verbessert.
Abonnieren Sie unsere Beiträge und erhalten Sie diese per E-Mail.
Video-Konferenz Mobile
Sie können auch Ihr Smartphone oder Ihr Tablet für die Video-Konferenz nutzen. Es empfiehlt sich auch hier mit einem Headset zu arbeiten. Dazu ist nicht eine teure Anschaffung nötig, nutzen Sie das mitgelieferte Headset Ihres Gerätes. Dies erhöht die Qualität der Akustik deutlich.
Wichtig zu wissen:
- Eine stabile Internet-Verbindung ist notwendig
- Nutzen Sie ein Headset
- Video-Konferenz braucht eine ruhige Umgebung
ANLEITUNG
Tipps & Tricks – Moderatoren
Mit wenigen Klicks kann eine Video-Konferenz effizienter gestaltet werden. Ein wesentlicher Schritt für eine erfolgreiche Video-Konferenz ist die Vorbereitung. Unter Umständen ist es hilfreich eine Test-Video Konferenz durchzuführen. So können rechtzeitig technische Mängel und Schwierigkeiten behoben werden.
1.
Öffnen Sie einen separaten Browser für eine neue Konferenz.
2.
Sammeln und verteilen Sie Dokumente/Unterlagen über eine zentrale Ablage vor der Sitzung. Wichtig ist es, wenn alle Teilnehmer die Unterlagen im Zugriff haben.
3.
Eine Video-Konferenz ist erfolgreich, wenn sich alle gut vorbereiten. Erklären Sie den Ablauf der Sitzung. Führen Sie Regeln ein!
4.
Wenn Sie etwas präsentieren wollen, testen Sie dies vor der Konferenz aus. Nicht alles was beim Beamer funktioniert, funktioniert in der Video-Konferenz.
5.
Verwenden Sie die empfohlenen Browser (Google Chrome und Firefox).
6.
Bei einer Konferenz mit vielen Teilnehmern, ist es sinnvoll, wenn während der Sitzung die Teilnehmer die nicht sprechen, das Mikrofon ausschalten. Der Teilnehmer aktiviert das Mikrofon, wenn er aufgefordert wird zu sprechen.
Schritt für Schritt
- Die Teilnahme an einer Videokonferenz erfordert ständig Vorsicht und gegenseitige Rücksichtnahme.
Um Störgeräusche gering zu halten, empfiehlt sich die Nutzung der „Mute“-Funktion, wenn nicht gesprochen wird. - Die Nutzung von Lautsprechern sollte unbedingt vermieden werden:
– Sie kann zu einem unangenehmen Echo-Effekt führen
– Standard-Mikrofone im Laptop oder Smartphone sind nicht geeignet für die Aufnahme von Raumklang und führen daher zu einer sehr schlechten Tonqualität mit starkem Hall und unangenehmen Störgeräuschen - Es sollte unbedingt ein Headset verwendet werden.
Damit ist mindestens ein Kopfhörer, idealerweise eine Hör-Sprech-Kombination gemeint, wie sie jedem handelsüblichen Smartphone beiliegt. Selbstverständlich funktionieren auch Bluetooth-Kopfhörer – alles ist besser als das Standard-Mikrofon und Lautsprecher! - Auch die Kamera kann zum Einsparen von Bandbreite deaktiviert werden, aber natürlich will man sich in einer Videokonferenz auch sehen. Für Klienten mit kleiner Internetanbindungsind Mehrfach-Video-Konferenzen ist dies jedoch problematisch. Durch Abschalten der Kamera lassen sich sehr viele Ressourcen einsparen, aber auch gewinnen, wie z.B. Batterielaufzeit bei mobilen Geräten. Nach Möglichkeit also die Konferenzen auf „Audio-Only“ setzten und auf Video verzichten.
- Bitte die Dienste nicht über VPN (Die sichere Verbindung vom Home-Office in das Büro) verwenden! VPN ist in diesem Fall ein Nadelöhr!
Quelle: https://www.anleitungen.rrze.fau.de/multimedia/jitsi-video-konferenz-server/#collapse_0
Aktuelles aus unserem Blog

In Kürze
Willkommen bei Computer Coach
Reden Sie mit uns für eine sichere und funktionierende IT-Infrastruktur.
Unsere Werte
- Allein Ihren Anforderungen verpflichtet
- Mit offenen Karten und fairen Leistungen
- Informatik über den ganzen Lebenszyklus
- Händlerunabhängig